As the digital world is growing, it helped many designers. Thanks to some pro-level advanced digital tools. Yes, there are some awesome tools that can help you craft the best piece of art. And the best thing is, you can use them for free.
In this case, Cricut Design Space is a great tool for designing top-quality projects. Well, Cricut Design Space is a digital tool that is used for setting up various layout projects. Design Space has an extensive library of pre-designed projects, objects, fonts, and images.
You can use this app both on a desktop and a smartphone. What I loved about Cricut Design Space is it has so many cool features. If you use these features carefully, you can get the best outcome. In this case, this tool can be very efficient if you want to cut letters out of a shape.
Whether a pro designer or a newbie Design Space user, you need to follow some crucial steps to slice text in images on Cricut design space. It will take less than 5 minutes to get the best letter cut by using this tool.
That’s why I will share an easy method to complete this process in this guide. I will also share some tips for using this tool. Make sure you read each step and implement it carefully. Let’s get started.
If you’re new to Cricut: How To Smooth Edges in Cricut Design Space
Slice Text in an Image/Shape on Cricut Design Space (Step-By-Step)
As I said, you don’t need to understand rocket science to cut letters out of a shape. Just follow some easy steps and you are done. In the following list, I am sharing my method to cut out letters in shapes on Cricut Design Space. Keep reading:
Step 1:
First, open Cricut Design Space on your computer. Go to the ‘New Project’ button on the right top of the corner. It will help you open a new project layout.
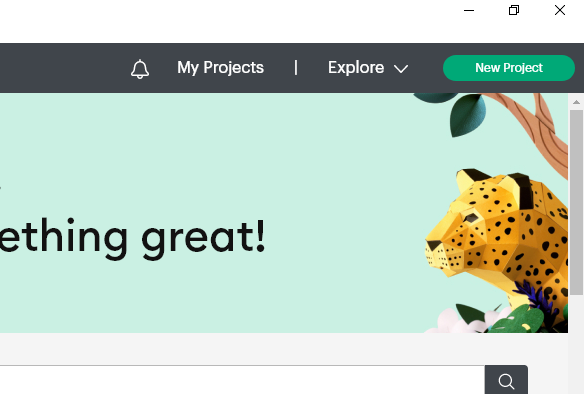
Step 2:
Next, you have to choose a shape as per your preference. To do this step, go to the left sidebar of your screen. There, you can find the ‘Shapes’ option.
If you’re facing any issues while using Design Space: How To Fix Cricut Design Space Not Connecting
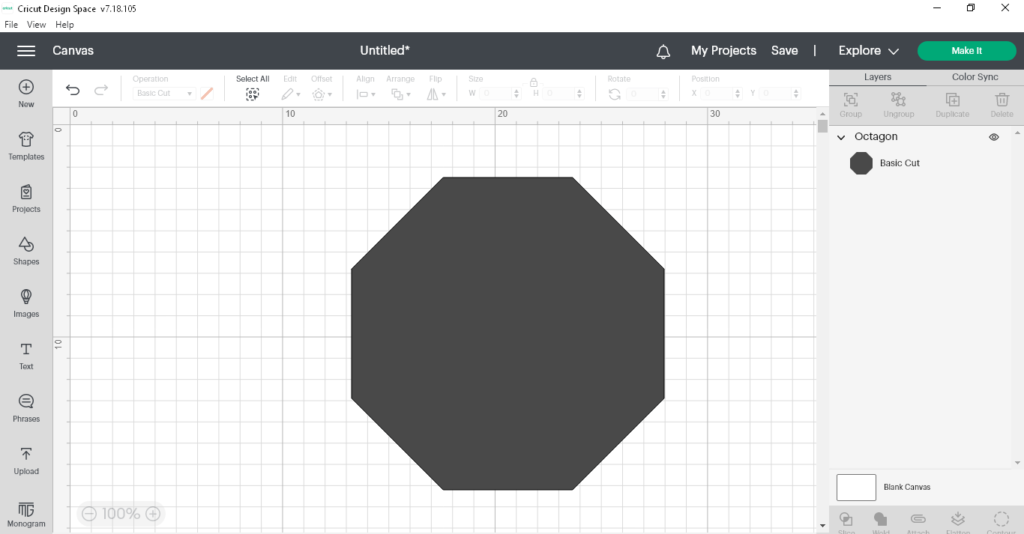
Click on it and choose a suitable shape from the list. You can resize and move the shape as per requirement.
Step 3:
Now, you have to get the text. To implement this step, you have to head over to the left sidebar and click on the ‘Text’ option. You can find it with the ‘T’ icon.
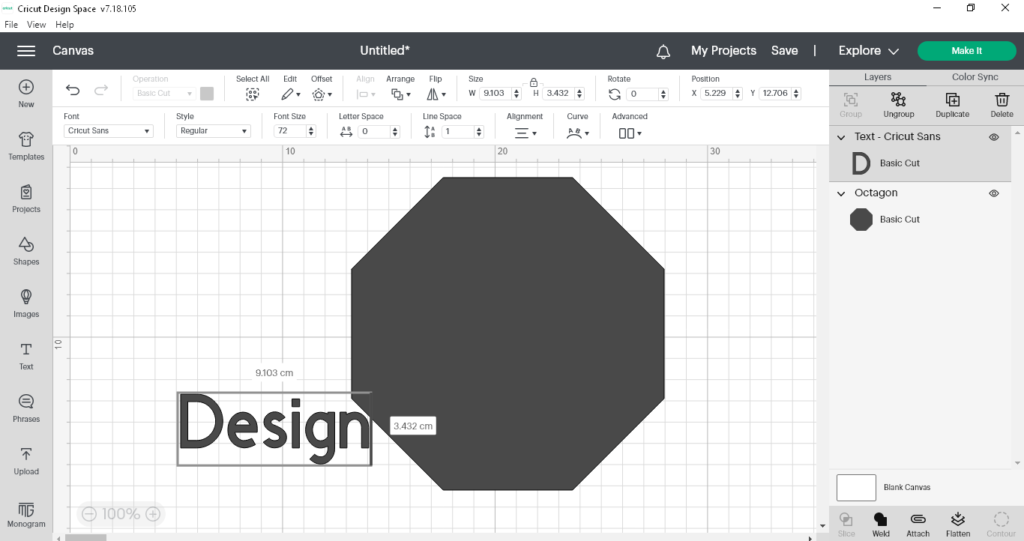
Write any text as per your preference. For example, I wrote ‘Design’ for this project. After writing the text, drag it onto your selected shape. Here, you can also edit the size, color, and font.
To change the font of your text, go to the first upper menu bar and you can see the ‘Font’ option. From there, you can select or search for a suitable font. If the font has a spacing problem, input size, and width as per your requirement.
Step 4:
This part is very crucial as you have to select both the text and shape. To do this, press the ‘Shift’ key on your keyboard and click on the shape.
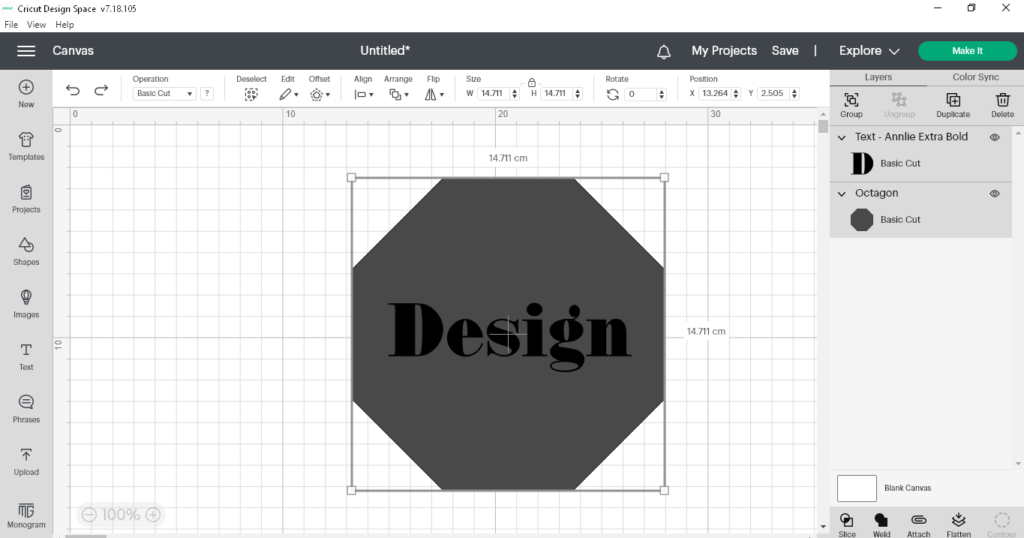
Step 5:
After selecting two options, you have to cut the letters. To do this, go to the ‘Slice’ option on the right bottom menu and click on it.
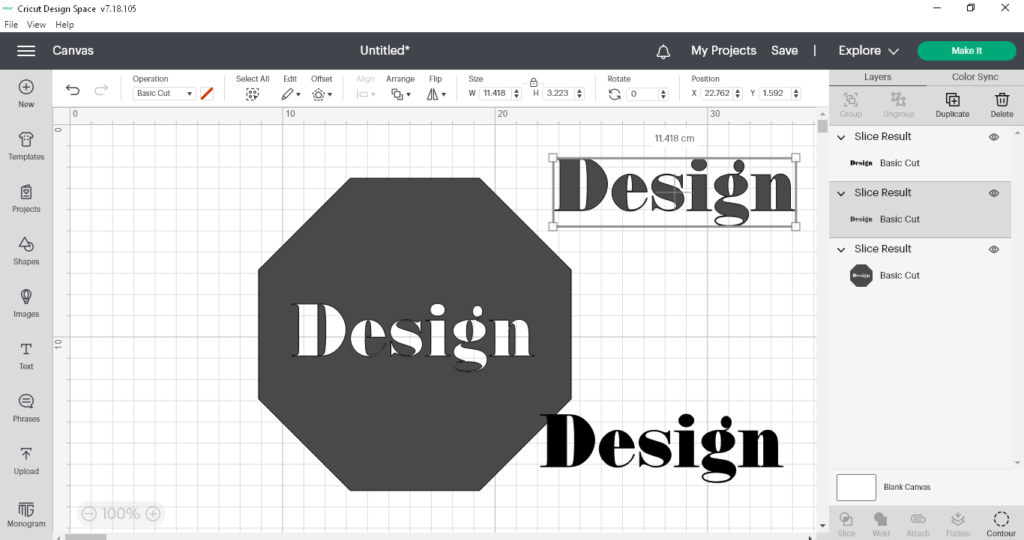
Now, your cut-out design is ready. Drag the text to get your letter cut out. After doing that, go to the ‘Save’ option and click on it to save the file. You can also work on this project later.
As a beginner, you might find it hard to use Cricut Design Space. It happened to me when I first started using this tool. So, it would be better if you follow some tips.
By implementing these tips, you can master all Cricut Design Space features. Let’s find out:
- You can select countless images for a project layout.
- The color sync tool is one of the most essential features of this app. You can re-color and choose various shades by using this tool.
- As I mentioned in this guide, Slice is a killer feature of this tool. Slice will help you by deleting excess elements and cutting letters.
- Before you start designing a new project, you can optimize your Cricut machine as per requirement.
- There is a huge collection of images and fonts. You can get them for free by using this software.
- If you don’t want to cut an element on your canvas, you can hide them by clicking on the eye symbol.
Conclusion
It’s easy to cut letters out of a shape by using Cricut Design Space. Just follow my easy steps and craft a perfect design. Make sure you follow the tips as well. If you need more help, you can do some research on the internet.

