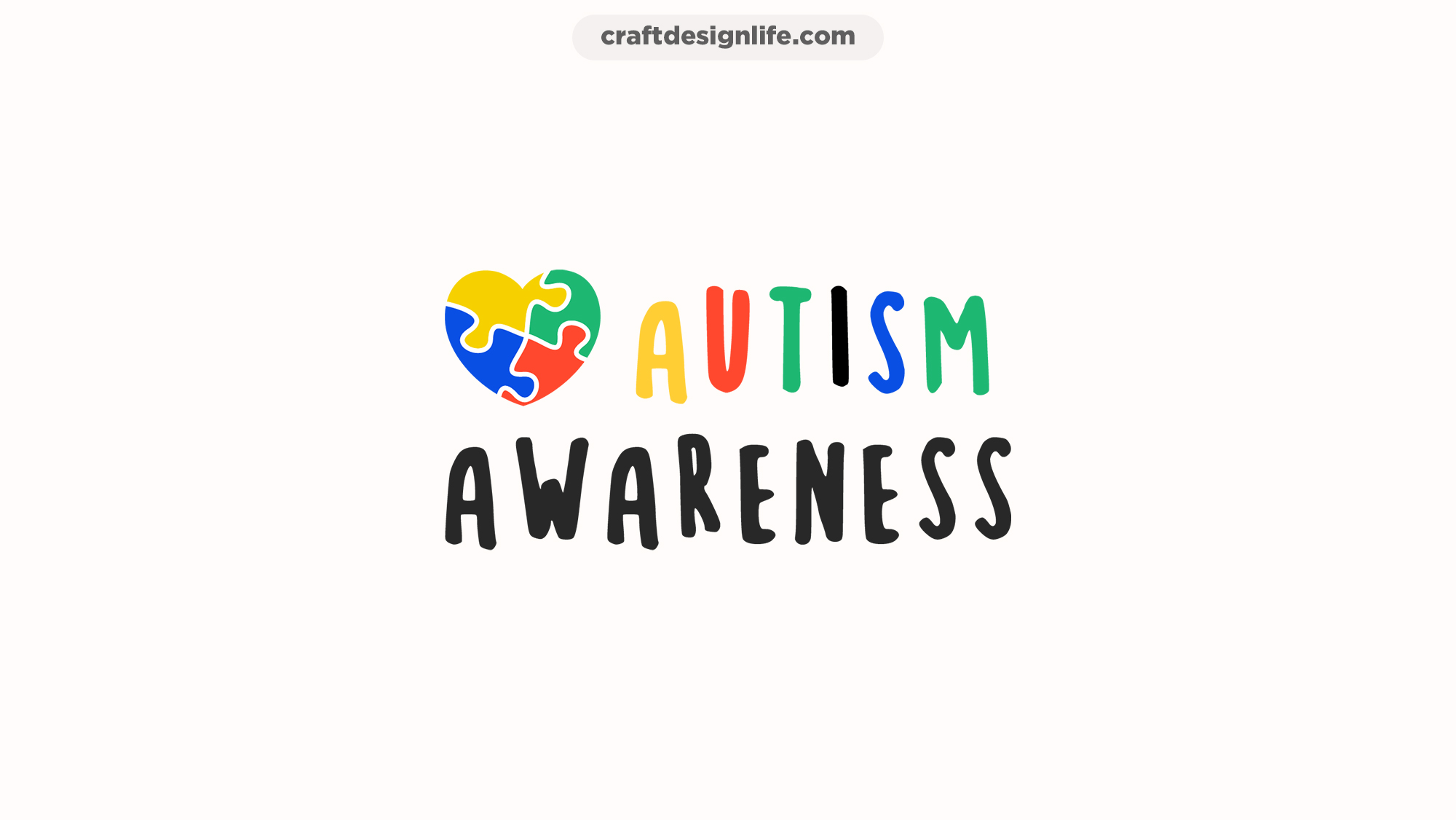The popularity of digital art is increasing nowadays, thanks to advanced technology. It became very easy to craft an outstanding design by using an advanced tool. There are several free and paid tools available on the internet.
If you love to make designs, you might know about Cricut Design Space. It’s an ideal place to make top-quality projects. Plus, this app has so many cool features. On the other hand, you can use unlimited images, fonts, and pre-made designs while using this app.
The simple interface makes it the favorite tool for crafting design. On the other hand, a user can create several projects and save them for the future. If you are a newbie, you can also use pre-designed projects.
Cricut Design Space is available for both computers and smartphones. You have to download and install this app on your device. Well, many users face some common issues while creating a project on Cricut. In this case, the ‘unsupported files’ issue is very common for this app.
Most people face this issue when they want to upload an SVG file. Well, there are several reasons. The good thing is you can fix it by following the right steps. Sure, you don’t need a technical expert to solve it.
You just have to follow my methods and it will be resolved. In this article, I will share some possible ways to fix this unsupported SVG file issue. Make sure you read carefully before. So, let’s get started.
If you’re facing any connectivity issues: How To Fix Cricut Design Space Not Connecting
Best Ways to Fix Unsupported Items in Cricut Design Space
As we noted above, ‘Unsupported SVG Files’ is a very common issue when you use Cricut Design Space. This tool will show you such a message when you want to upload an SVG file for your new project. In most cases, it happens when you try to upload something from a zip file.
If Cricut Design Space not importing SVG, I have some solutions. By following some easy steps, you can resolve this issue. In the following list, I will show you the easiest methods to fix this problem. Let’s find out:
Upload From Unzipped Folder
This is the easiest way to upload a file on Cricut Design Space. It’s good when you want to upload a single image. Let’s follow my steps to implement this method:
Step 1: First, open your Cricut Design Space. Make sure it’s updated. After that, you have to click on the ‘New Project’ button on the right corner of the screen. It will open a new canvas for you. Alternatively, you can also choose an old project.

Step 2: Next, go to the ‘Upload’ option on the left sidebar of your screen. Click on it, and you will see a new screen where the tool will ask you to upload a file from your device.

Now, click on the ‘Upload Image’ option and browse an SVG file from a zip folder. It will show a message ‘You have selected an unsupported file type. Select a different file type’.
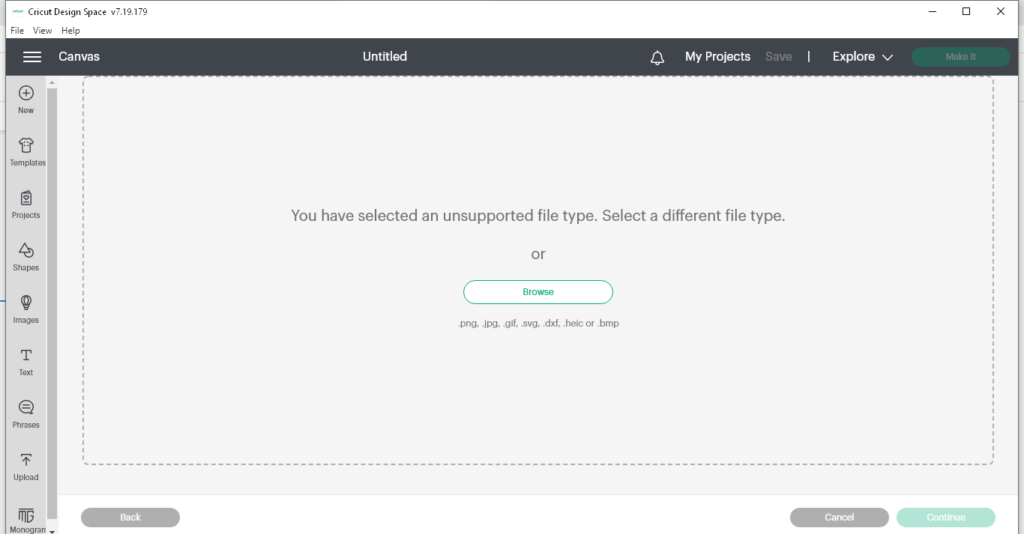
Step 3: Now, click on the ‘Browse’ option and upload the normal SVG file. You can easily upload this file if it’s not inside the zip folder.
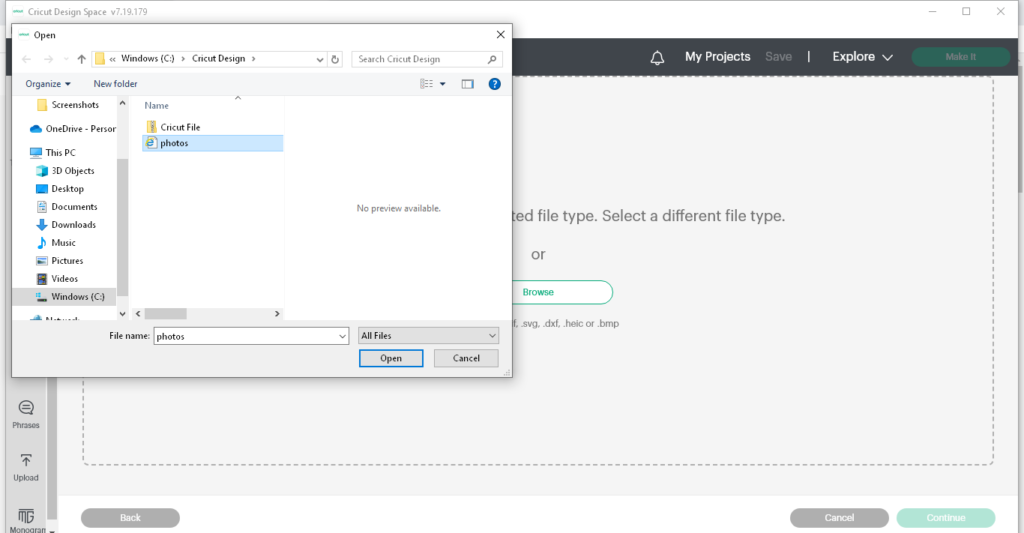
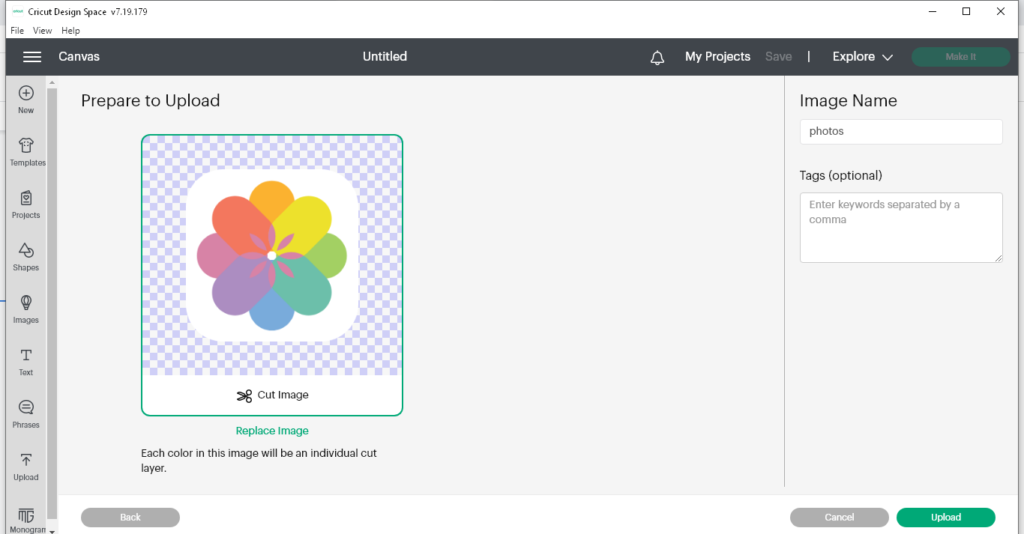
Extract The Zip Folder
There’s another effective method to fix this issue. As we noted before, Cricut design space won’t upload images if it’s inside a zip folder. The easiest way to solve this issue is by extracting the folder.
It’s suitable when the zip folder has so many SVG files inside and you have to use them. Copy-pasting one by one is very time-consuming.
Before you start this process, you have to go through the same steps. You can either open a new project or use an old one. Just like the precious time, you can’t upload something from a zipped folder. So, I have a better solution below:
Step 1: To do this, you have to open the zipped file first. Right-click on the zipped file and select the ‘Extract All’ option.
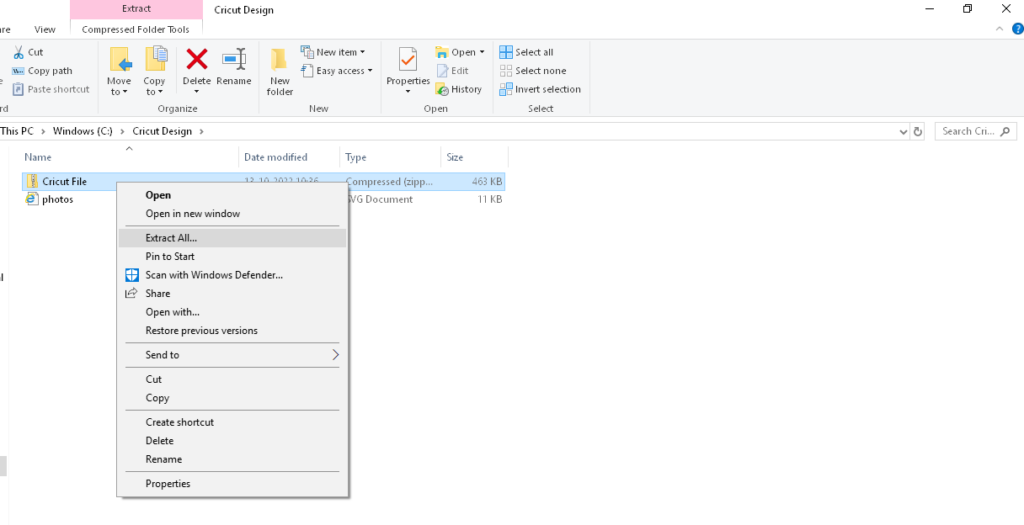
Step 2: Next, click on the ‘Extract’ button and the process will be started. After that, you can see a new unzipped folder there.
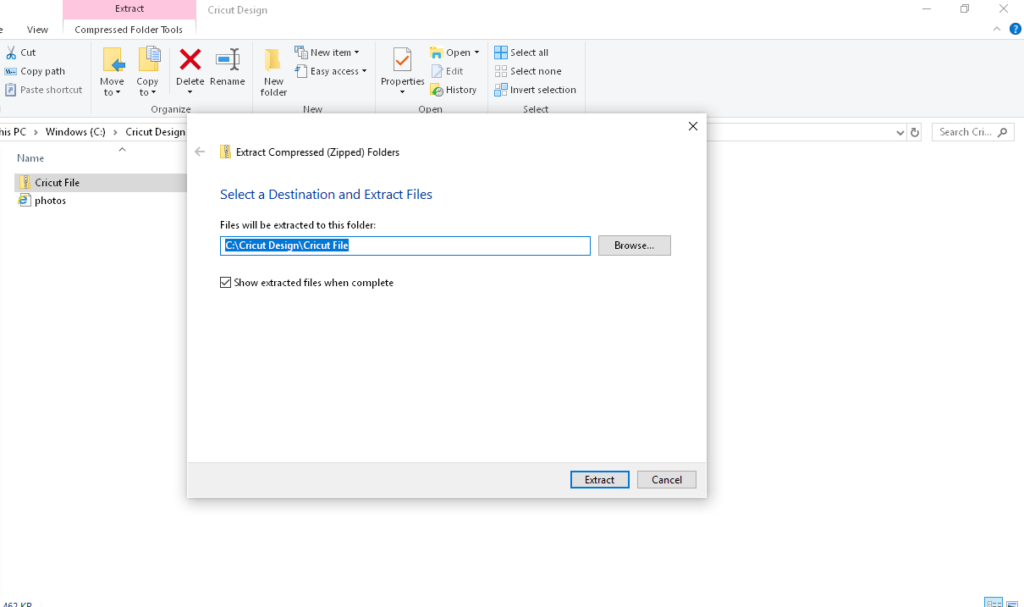
Step 3: Now, follow the same process by clicking on the ‘Upload’ option from the left sidebar. You have to choose the file from the unzipped folder. It will be uploaded. And you can also use other files in the future.

Visit the Cricut Help Page
If both of these methods are not working, you have to check the official Cricut website. The good thing about this tool is they are very clear about explaining the issues. Head over to the ‘Help’ page and read what things are unsupported in Cricut Design Space.
Plus, they also provided the solution on the help page. So, if you find your issue, make sure you follow their steps. Alternatively, you can contact the creator of the SVG file. You can also contact the customer support team of Cricut if any method isn’t working.
Conclusion
You can see that the ‘unsupported SVG file’ is a common issue for Cricut users. However, you can fix it within minutes by following the right steps. The best part is there are so many ways to solve this problem. That’s why I shared two easy methods in this article. If these methods aren’t working, you can reach out to the Cricut customer support team.
More Cricut Tutorials: